Выжигалка 2.1
Инструкция к использованию.
Начинать работу с программой нужно с внесения настроек. Кликаем по настройкам и выбираем установки.
Откроется окно, где необходимо будет установить, в левом столбце, настройки самой программы и вашего станка.
Коэффициент для расчёта времени можно пока оставить 1, в дальнейшем программа сама его рассчитает. И предложит вам заменить автоматически.
Далее нужно приступать к настройкам прожига, под определённый материал. На разных материалах эти настройки будут разными. Возле каждой настройки имеется тест, который поможет правильно настроить данный параметр. Внимание! Эти настройки производят при исключительной фокусировке!!!
Более подробно о настройках я рассказывал в своих видео на ютубе:
https://www.youtube.com/watch?v=-SN7mZ8gqFQ
https://www.youtube.com/watch?v=ddvRubuSs58
Хочу дополнительно обратить ваше внимание на то, что при выжигании этих тестов настройки скорости и мощности на белом и чёрном должны быть настроены так, чтоб давали не самый чёрный оттенок, а ближе к серому. Иначе при выжигании оттенками будет заметна черезстрочечная полосатость.
Далее, подбираем мощность и скорость на белом и чёрном, используя мишень 16 оттенков. При выжигании оттенками на промежуточные оттенки на смотрим, а только на белый и чёрный. Оттенки в дальнейшем откорректируем кривыми мощности и скорости. Настройка происходит перемещением синих меток мышкой. Двойной клик мышью в окне кривой выравнивает кривую.
Если вы хотите выжигать в однобитном формате, то эти кривые не будут играть никакой роли. Оттенки в однобитном формате можно слегка корректировать в настройках ползунком «Шаги на пиксель Х». Под мишенью оттенков можно поставить галочку 1Бит и мишень будет в однобитном формате.
Далее идут настройки которые доступны при выставлении соответствующих галочек в чекбоксах. Это настройки при выжигании нихромом. Здесь можно выставить параметры очистки жала. Обводка рисунка – после выжигания лазер может сделать несколько обходов по контуру на заданном расстоянии от рисунка. И выжигание на цилиндре. Про эту функцию я рассказывал подробно в видео:
https://www.youtube.com/watch?v=h8I4D5pfKUQ&t=223s
https://www.youtube.com/watch?v=lHIlySYRm10&t=895s
Для выжигании мишеней и дальнейших картинок мы можем пользоваться несколькими вариантами прожига.
- Нажать кнопку «Прожиг» и выжигание будет идти через программу Выжигалка.
- Поставить галочку в окошке «в Лазергрбл» и нажать кнопку «Прожиг» и выжигание будет идти в программе Лазергрбл. Для этого у вас на компьютере должна быть установлена эта программа и NCфайлы должны открываться в ней автоматически.
- Нажать кнопку «Генерировать г-код» и затем этот код можно выжечь автономно с карты памяти или другими программами. Не рекомендуется сохранять файл сразу на флешки или карты памяти, лучше сохранить на компьютер, а затем переписать в нужное место.
Сохранение настроек:
Доступно сохранить настройки и восстановить сохранённые. Данная функция может не работать на некоторых компьютерах.
Выжигание картинок:
Для того чтоб выжигать картинки необходимо нажать на кнопку «Открыть» и выбрать нужный вам файл. После этого откроется сообщение хотите вы редактировать картинку или нет.
Если вы выберете «Нет», то картинка отобразится в окне программы и вы можете приступить к прожигу одним из трёх способов описанных ранее.
Если выбрать «Да», то картинка откроется в редакторе изображений.
Самая первая вкладка позволяет:
- отразить картинку вертикально
- отразить картинку горизонтально
- повернуть картинку на 90градусов против часовой стрелке
- повернуть картинку на 90градусов по часовой стрелке
- обрезать картинку (сделать кроп). Очень нужная функция для прожига пробных участков. Либо можно обрезать сразу задав нужные размеры ширины и высоты. Вырезание происходит при двойном клике мышью на картинке.
- задать размер всего изображения произвольно, либо сохраняя пропорции. Так же, если вы выжигаете на цилиндре, то можно сразу подогнать изображение под размер цилиндра. Изменение размера происходит при нажатии кнопки применить.
Вторая вкладка:
Можно перевести картинку в оттенки серого регулируя уровни красного зелёного и синего цветов. Доступны два предустановленных варианта 1- стандартный 2- в равных пропорциях. Либо можно перемещать ползунки вручную. Кликая мышью по картинке можно посмотреть варианты до и после коррекции. При нажатии кнопки применить изменения происходят с основным файлом неотвратимо.
Так же здесь доступны ползунки яркости контрастности и гаммы. Кликая мышью по картинке можно посмотреть варианты до и после коррекции. При нажатии кнопки применить изменения происходят с основным файлом неотвратимо.
Третья вкладка:
Доступна регулировка уровней. Есть 3 ползунка белое, чёрное и серое. Кликая мышью по картинке можно посмотреть варианты до и после коррекции. При нажатии кнопки применить изменения происходят с основным файлом неотвратимо.
Так же доступна регулировка резкости. Производится двумя ползунками. Здесь нужно быть внимательным и неторопливым некоторые комбинации ползунков срабатывают непредсказуемо. Нижний ползунок как бы добавляет детализацию. Кликая мышью по картинке можно посмотреть варианты до и после коррекции. При нажатии кнопки применить изменения происходят с основным файлом неотвратимо. Необходимо дождаться когда ползунки окажутся в нулевой позиции. При необходимости резкость можно применять несколько раз.
Четвёртая вкладка:
Позволяет перевести изображение в однобитный формат. Можно сделать выбор из предлагаемых вариантов. Кликая мышью по картинке можно посмотреть варианты до и после коррекции. При нажатии кнопки применить изменения происходят с основным файлом неотвратимо.
Так же можно инвертировать изображение.
На любом этапе работы с редактором можно нажать кнопку «Сбросить всё» в левом нижнем углу окна и картинка вернётся в исходное состояние.
При закрытии окна редактора появляется сообщение применить изменения или нет.
При согласии в окне программы открывается отредактированное изображение.
Внимание!!! Если хоть одна из сторон рисунка превышает 70мм, или вы выжигаете на цилиндре, то в левом верхнем углу картинки появляется название программы. Надпись корректируется в зависимости от размера рисунка и занимает примерно 1/3 ширины.
Отредактированное изображение можно сохранить для дальнейшего использования нажав кнопку «Сохранить» возле кнопки «Открыть».
После сохранения, мы можем сразу открыть это же фото, открыть его в редакторе и сделать кроп для пробного прожига.
Нажав кнопку «Обрезать» 1 приводим рамку на нужный участок перемещая углы и перемещая центр при этом следим за размерами будущего изображения. Двойной клик по картинке производит вырезание. Закрываем окно и делаем пробный прожиг одним из доступных способов.
Если качество подходящее, то можем открывать основную картинку и ставить на прожиг. Если нет, то вносим корректировки и добиваемся приемлемого результата.
Если вы хотите убрать с изображений надпись «Выжигалка» то кликаем на «Помощь», выбираем «убрать логотип» и следуем инструкциям.

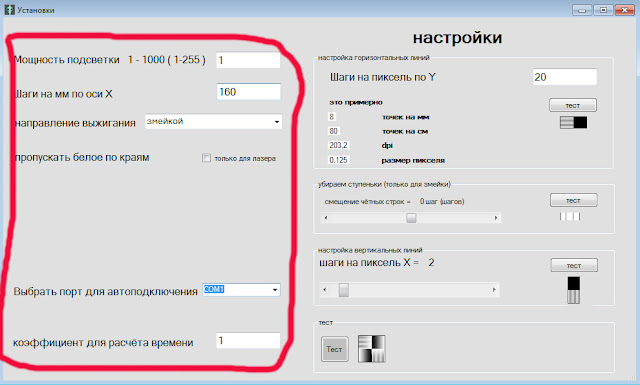



















Здравствуйте! Огромный минус программы - невозможность установки значений шагов на мм и на пиксель как дробное число. Далеко не во всех станках это значение целое, как и не во всех станках количество шагов на мм по оси Y, равно количеству по оси X.
ОтветитьУдалитьТак это очень плохо, когда дробное число шагов на мм. А на пиксель, так ещё хуже. Поймите, станок работает в шагах, на мм ему пофиг. Во первых, вы загружаете контроллер лишними вычислениями, а во вторых, У вас будут вылазить артефакты из за несоответствия оси Х и У. Количество шагов на мм по У может быть больше чем шагов на мм по Х, но оно должно быть кратно. То есть в 2 раза больше или в 3 или в 4 и так далее. Только так вы избежите множества проблем.
УдалитьВ дробном числе шагов на мм ничего плохого нет, как и на пиксель. Вот именно, что станку пофиг целое число, или дробное. Я сделал огромное число самодельных станков - фрезерных, лазерных, нихромовых и никаких артефактов нет (они могут возникать по другой причине). Ни в одном моем станке это число не было целым, как и число шагов по X не равно и не кратно числу по Y. Использую различные программы и во всех них есть возможность дробного числа, как и в настройках самой GRBL. Хотел потестить Вашу программу, но... в ней такой недостаток.
УдалитьСмотрите, вы смешиваете в кучу фрезерные, лазерные и нихромовые станки, а это уже ошибка. У фрезера и лазера разная физика процесса, а соответственно и механика должна быть разной. Это не значит, что мы не сможем поставить на лазер ШВП, а на фрезер ремень. Но так мы изначально ухудшим свойства станка. Смотрите, то что в программе нельзя выставить дробное число ни о чём не говорит. Ставьте ближайшее целое и работайте. В прошивке же стоит то что нужно.
УдалитьДело не в механике, а в отсутствии возможности ставить дробное число, в отличии от любой другой программы.
УдалитьЭто же не прошивка, и это число никак не будет влиять на ваш станок. оно лишь для вычислений размеров картинки. Просто ставьте ближайшее целое.
УдалитьЗдравствуйте, такой вопрос: когда я делаю тесть на оттенки, то вертикальные линии рабиты. Как это можно выровнять?
ОтветитьУдалитьсвяжитесь со мной по почте или в телеграмм. и покажите что у вас не получается.
УдалитьДоброго Здравия, подскажите Александр,при помощи программы Выжигалка возможно настроить гравер ATOMSTACK MAKER A 10 V2 ,для гравировки и вырезания крафт бумаги одним файлом, заранее благодарен за ответ.
ОтветитьУдалитьЗдравствуйте. Если ваш станок основан на прошивке грбл, то он сможет работать с программой Выигалка. А сможет выжигать и вырезать - зависит от того, какая нужна форма обрезки.
УдалитьБлагодарю
ОтветитьУдалитьрад что пользуетесь. Скоро выйдет мультиязычная версия.
УдалитьДобрый день. Когда открываю файл , то выдает упс, ошибка. Что может быть.?
ОтветитьУдалитьЛибо неправильно распаковали, либо нарушили структуру папки, перенесли какой либо файл в другое место, либо ваш антивирусник или фаервол блокирует создание временного файла программой. Вообще это старая версия. Есть уже более новая.
Удалить